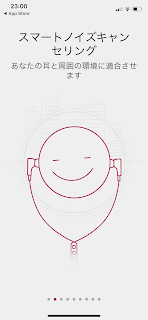新しいイヤホン「RAYZ Plus」を買い、わりと良かったので記録しておきます。
ノイズキャンセリングについて思うこと
ノイズキャンセリングイヤホンを使っていて思うことがあるのです。
スマートフォンに繋げられるのであれば、アプリにノイズ処理をさせれば良いのでは? スマートフォンでイヤホンを使うユーザーは多いだろうし、それなりに需要があるのでは?
「無いかなー」と調べていて見つけたのがパイオニアの「RAYZ」という製品。アプリでノイズ処理をさせるのだそう。ただし、Lightning端子のiPhone専用な有線イヤホンでした。2017年4月発売なので、まだ新しい製品ですね。
Pioneer Rayz | Earphones
The iPhone's perfect Appcessory.
買ってみる
SONYの「MDR-NWBT20N」を使って3年以上になるので、買い替えのつもりで購入。
ラインナップは充電ケーブルを接続できる「RAYZ Plus」と、できない「RAYZ」の2種類。自分は「RAYZ Plus」にしたので、充電ケーブルも接続できるのです。値段は2万円しない程度なので、ノイズキャンセリング製品の中では安い部類でしょうね。
セットアップする
イコライザーやコントローラーの設定用にアプリ(無料)をインストールします。全体的に赤いデザインなのはコーポレートカラーだから? チュートリアルに出てくるキャラクターが可愛い。
このアプリでコントローラーに割り当てるコマンドやガイド音声の有無を設定できます。ガイド音声を人声から効果音に変更するくらいで、あとはデフォルトのままで良い気がします。
ノイズキャンセリング具合は?
電車の風切り音、バスのエンジン音がスッと消えるのでノイズ処理具合は十分だと思います。電車のアナウンスがボンヤリ聞こえるのは「MDR-NWBT20N」も同じでしたし。有線なのと付属のイヤーピースが良いのか、「RAYZ」のほうが音質は良い気がします。
鳴り方は?
低音が強いです。デフォルト状態で低音がブンブン鳴ります。
イコライザーのプリセットにバスブーストとかエンハンスがあるけれど、低音がさらに凄いことになります。
自分はフラット寄りが好きなので、低音下げ高域少し上げくらいにすると丁度良かったです。